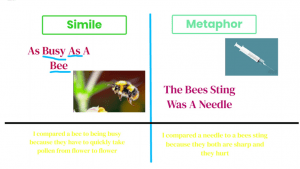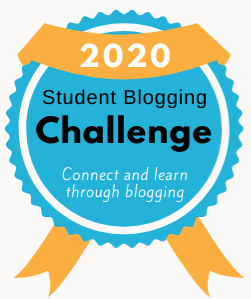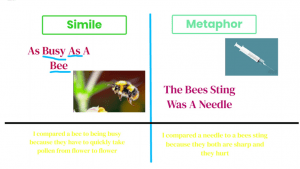Using SeeSaw to Show Similes and Metaphors
For this SeeSaw assignmemt, I created this template for students to complete giving one example of a simile and one example of a metaphor. They were to include a picture, explain why they compared the two objects, and recorded themsevles explaining the definition of a metaphor and a simile.
Students are always exited when they get to work on SeeSaw. They get to be creative while demonstrating what they know. They also know that their friends will be seeing their work, so they put in the extra effort and make sure that it is their best work.
The example below if from one of my 4th grade students. She used a lot of color, her examples were great, and her sentences were perfect. She also recorded herself explaining her thinking. If you scan the QR code you can see her assignment. If you scan the QR code, you can listen to her explain her learning.